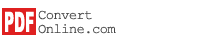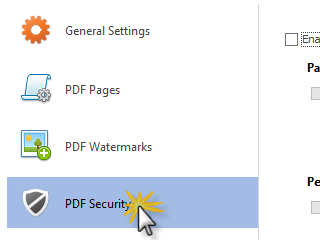Secure PDF
A PDF file may be encrypted for security, or digitally signed for authentication.
The standard security provided by Acrobat PDF consists of two different methods and two different passwords, user password, which encrypts the file and prevents opening, and owner password, which specifies operations that should be restricted even when the document is decrypted, which can include: printing, copying text and graphics out of the document, modifying the document, or adding or modifying text notes and AcroForm fields. The user password encrypts the file and requires password cracking to defeat, with difficulty depending on password strength and encryption method. The owner password does not encrypt the file, and instead relies on client software to respect these restrictions, and is not secure. An "owner password" can be removed by many commonly available "PDF cracking" software, including some free online services. Thus, the use restrictions that a document author places on a PDF document are not secure, and cannot be assured once the file is distributed; this warning is displayed when applying such restrictions using Adobe Acrobat software to create or edit PDF files.
You can Secure PDF by our online program, PDFConvert desktop software or command line program.